
The Windows 8 start screen
As you know, the Windows 8 Consumer Preview was released today, and we've just finished installing it. We'll have much more coverage of the whole Windows 8 experience as the day progresses but, for now, let's take a look at the installation process itself.
Downloading the 2.5GB ISO image from Microsoft's website took me about 20 minutes, although that time can extend based on your Internet connection. The installation process itself—which I completed in a VMware Fusion virtual machine with about 1.5GB of RAM and one virtual CPU—was quite simple and took about 10 to 15 minutes.
First up, a betta fish (because it's a beta, after all)

Now we move into the installation process:


You'll have to enter a product key, of course. What would Windows be without the Windows activation process?

But instead of paying $200 for a license, all you have to do is grab the product key from the download page, as seen here:

Next, you'll agree to the Windows license terms, and select whether to do an upgrade or custom installation. The latter lets you choose which hard drive to use:

If you've installed Windows before, this screen will be quite familiar. This is the longest part of the installation, but it only took five minutes or so.

After installation, you'll see another betta fish, and then you can start personalizing your computer, starting with giving it a name and choosing a background color.

Now it's time to select installation settings.

If you select "custom," you'll go through options for sharing and connecting to devices; whether to automatically download updates and new device drivers; whether to send diagnostic information to Microsoft; whether to share information such as your name with applications; and whether to turn on the Windows Location Platform for location-based app settings. Here's an image of the settings for keeping your computer up to date and safe from viruses:
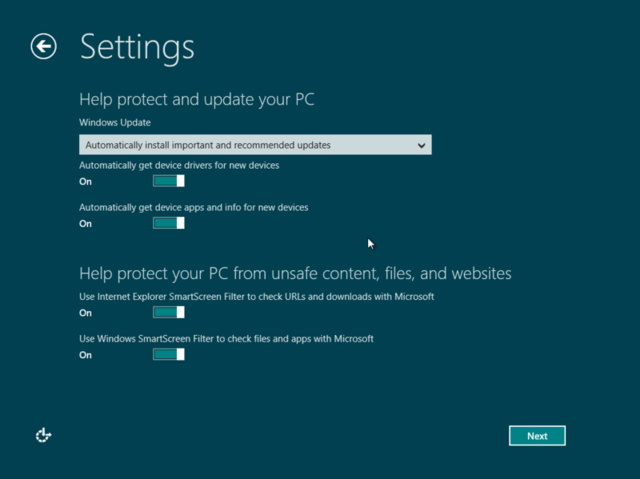
Now you can sign into the OS so that you can download applications from the new Windows Store and sync data across different computers.

You'll be asked to enter a mobile phone number, alternate e-mail address, and security question, so Microsoft can help you reset your password if you can't log in. After signing in, you'll finally be looking at Microsoft's brand-new Metro interface for Windows 8:

There's lots of stuff you can do in the Metro interface, such as accessing the Windows Store, and various applications such as Mail, SkyDrive, Photos, Internet Explorer, Xbox Live Games, and more. But if you find Microsoft's new tile-based setup overwhelming, you can switch back to the traditional desktop interface:

And now you've seen the Windows 8 installation process. As noted earlier, we'll have more articles on what it's like to use Windows 8 as the day goes on. Happy downloading and installing to all.
download Windows 8 Consumer Preview Setup
http://arstechnica.com/microsoft/news/2012/02/installing-the-windows-8-consumer-preview-a-visual-guide.ars
Downloading the 2.5GB ISO image from Microsoft's website took me about 20 minutes, although that time can extend based on your Internet connection. The installation process itself—which I completed in a VMware Fusion virtual machine with about 1.5GB of RAM and one virtual CPU—was quite simple and took about 10 to 15 minutes.
First up, a betta fish (because it's a beta, after all)

Now we move into the installation process:


You'll have to enter a product key, of course. What would Windows be without the Windows activation process?

But instead of paying $200 for a license, all you have to do is grab the product key from the download page, as seen here:

Next, you'll agree to the Windows license terms, and select whether to do an upgrade or custom installation. The latter lets you choose which hard drive to use:

If you've installed Windows before, this screen will be quite familiar. This is the longest part of the installation, but it only took five minutes or so.

After installation, you'll see another betta fish, and then you can start personalizing your computer, starting with giving it a name and choosing a background color.

Now it's time to select installation settings.

If you select "custom," you'll go through options for sharing and connecting to devices; whether to automatically download updates and new device drivers; whether to send diagnostic information to Microsoft; whether to share information such as your name with applications; and whether to turn on the Windows Location Platform for location-based app settings. Here's an image of the settings for keeping your computer up to date and safe from viruses:
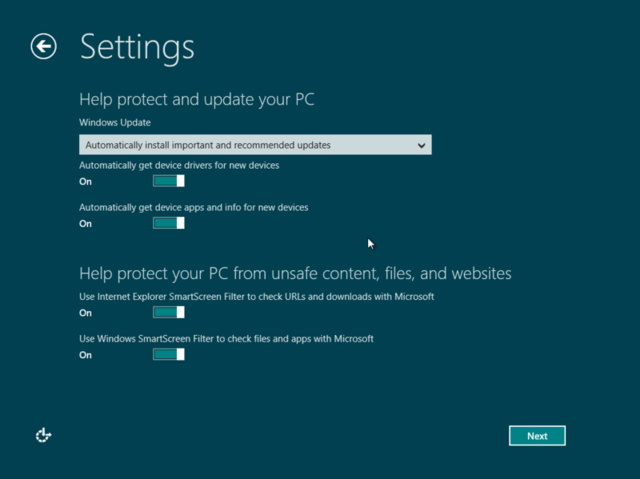
Now you can sign into the OS so that you can download applications from the new Windows Store and sync data across different computers.

You'll be asked to enter a mobile phone number, alternate e-mail address, and security question, so Microsoft can help you reset your password if you can't log in. After signing in, you'll finally be looking at Microsoft's brand-new Metro interface for Windows 8:

There's lots of stuff you can do in the Metro interface, such as accessing the Windows Store, and various applications such as Mail, SkyDrive, Photos, Internet Explorer, Xbox Live Games, and more. But if you find Microsoft's new tile-based setup overwhelming, you can switch back to the traditional desktop interface:

And now you've seen the Windows 8 installation process. As noted earlier, we'll have more articles on what it's like to use Windows 8 as the day goes on. Happy downloading and installing to all.
download Windows 8 Consumer Preview Setup
http://arstechnica.com/microsoft/news/2012/02/installing-the-windows-8-consumer-preview-a-visual-guide.ars
Windows 8
1:25 AM


0 Responses to "Installing the Windows 8 Consumer Preview"
Post a Comment